そもそもSteamとは
Steamでゲームをやっていることを職場で話した際、個人的にSteamは一般的な共通認識であるかと思ったのですが、知っている人が自分の周りにあまりいないという状況がありました。
いったいどうやってSteamでゲームをやっているのかという話になり、さっぱりわからないということでしたので、これはほぼ社内向け(自分の知人向け)の寄稿となります。
まずSteamとはValve Corporationが提供するゲームソフトウェアの配信とコンテンツ管理を行うプラットフォームになります。
Steamでゲームソフトを購入する方法は、イメージ的にApp Store(Apple)やGoogle Play(Google)で有料のアプリケーションを購入する感覚に似ています。
※SteamはWindowsのOSがインストールされているPCで購入可能。
昔はインディーズゲーム会社のゲームソフトが多かったのですが、現在は有名なソフトメーカーのゲームなどもSteamで販売されているため、特定のハードに依存せずゲームを楽しむことができるようになってきました。
直近ではSQUARE ENIXのロマンシングサガ2のリメイクやドラゴンクエスト3のリメイク共にSteam版が発売されています。
今までは家庭用の据え置き機で行っていたゲームがPCでできるようになったイメージになります。
実際のSteamとSteamを使ったゲームソフトのインストールについて
Steamのインストール方法
※公式サイトからインストールをして、デスクトップにアイコンを作成すると便利です

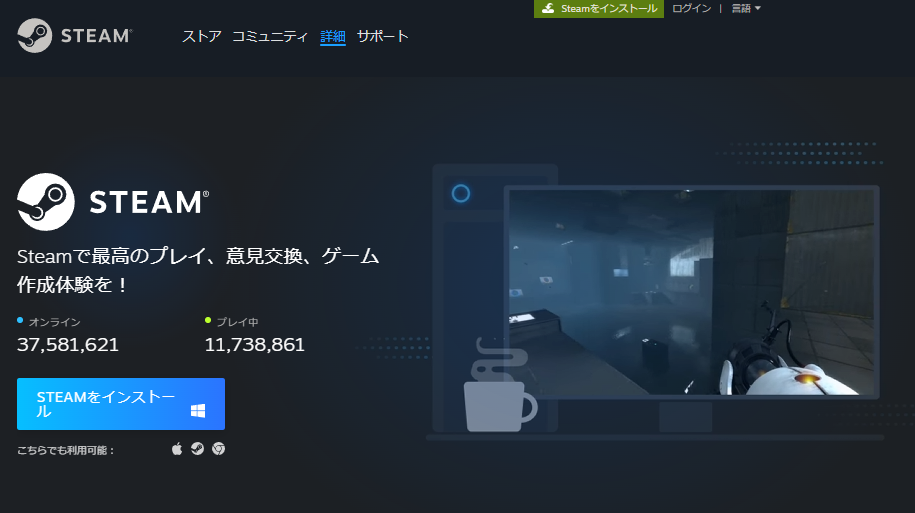

※Gmail等のフリーメールで作成可能ですので、事前にメールアドレスを準備しておいてください
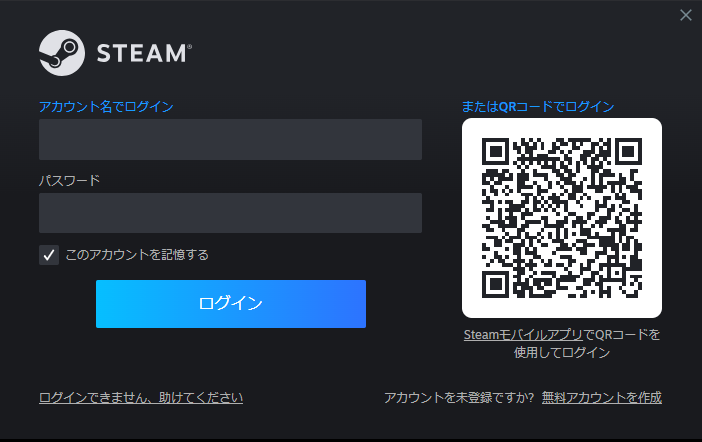
以上でSteamのアプリケーションのインストールが完了となります。
Steamでの購入方法
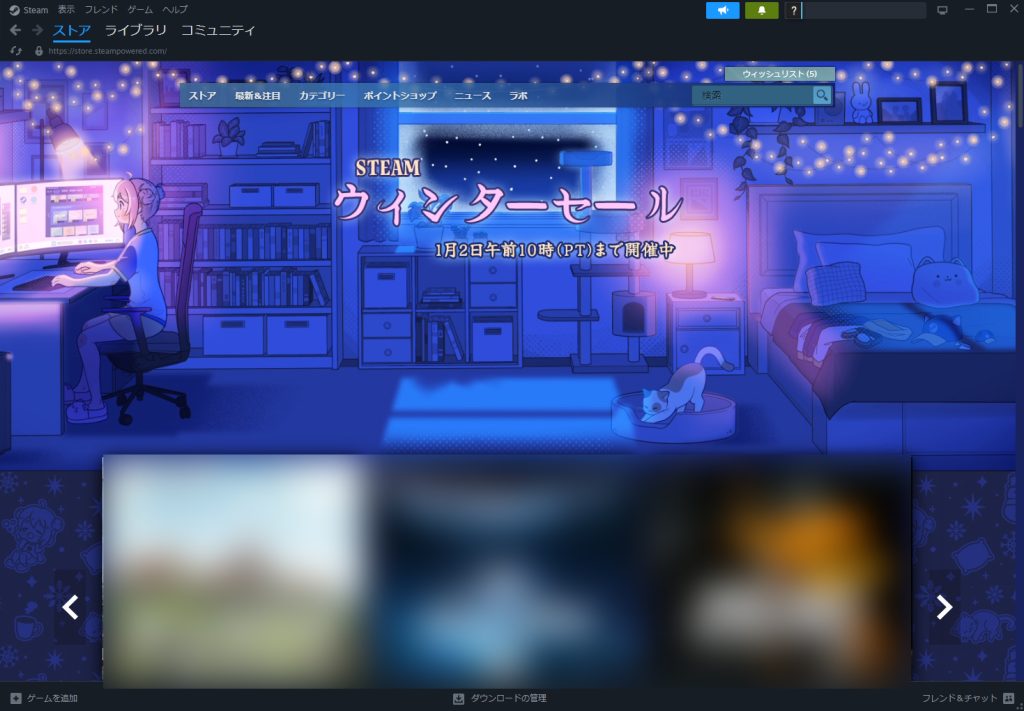
※ゲームで必要な最低スペック等の情報も同画面内にあるので確認をしておくのが良いと思います
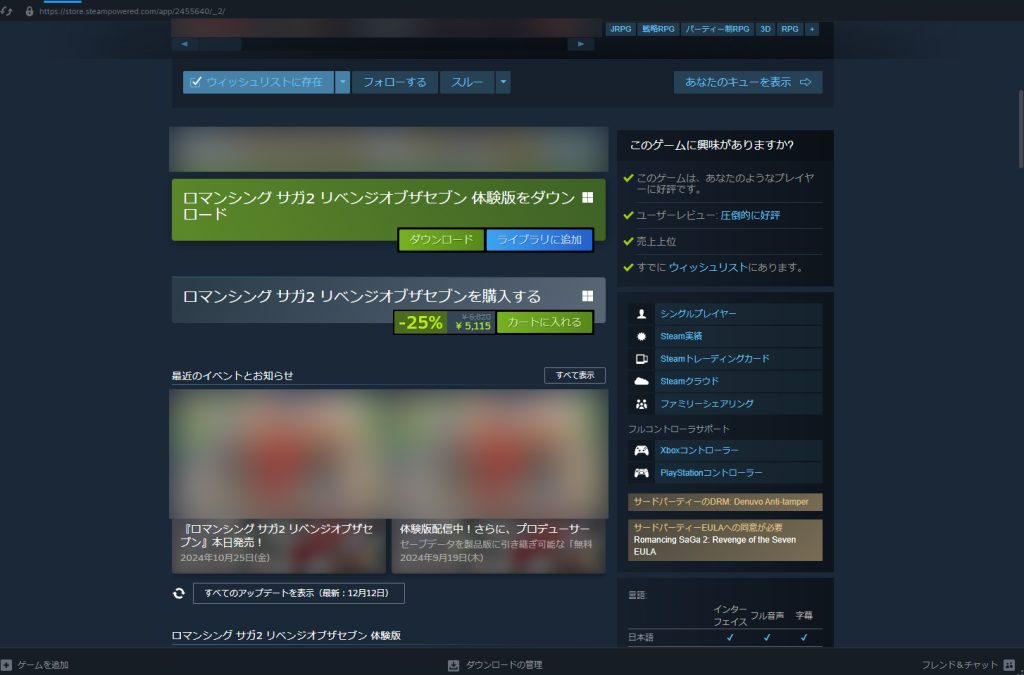
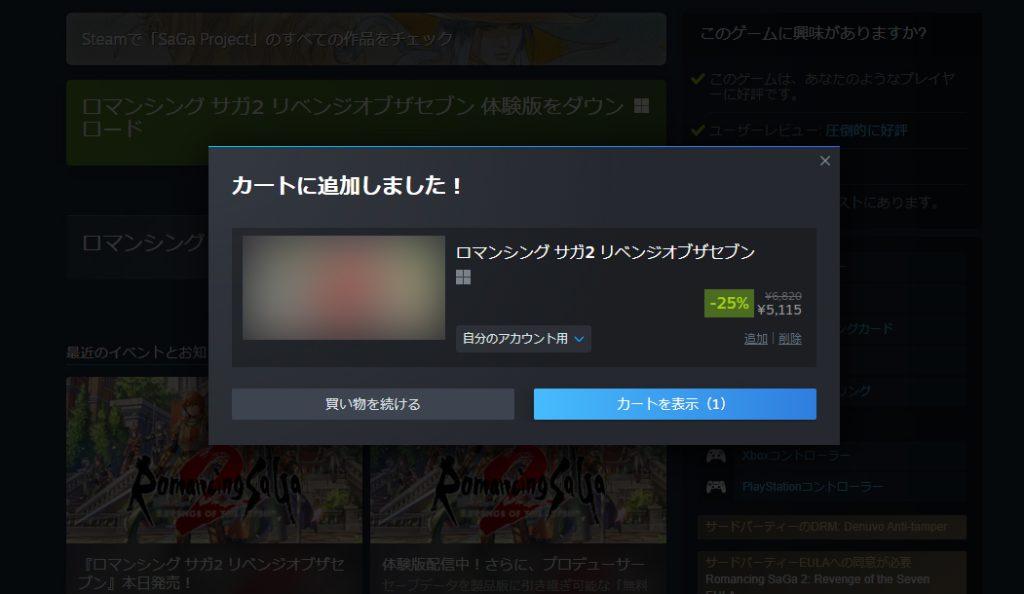
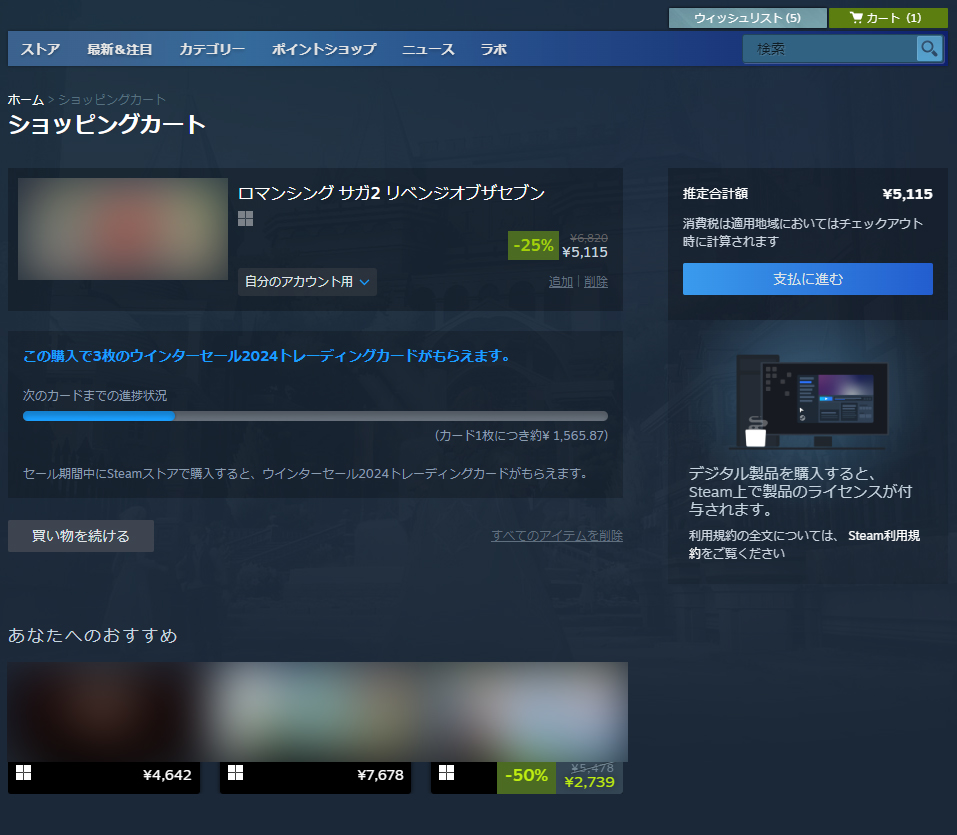
※クレジットカード又はWebMoney(ウェブマネー)の決済が可能。
※WebMoney(ウェブマネー)はプリペイドカードでの決済になり、iTunesカードのようなイメージです。
※本画面はWebMoney(ウェブマネー)での決済の画面になります。
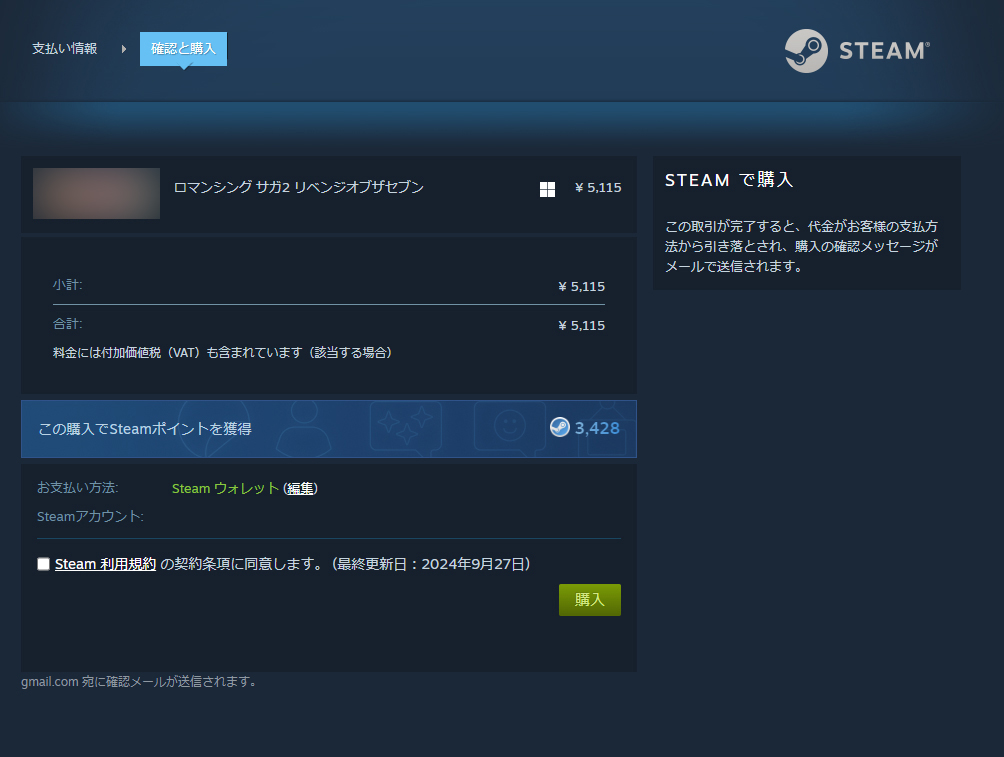
Steamのゲームインストール方法
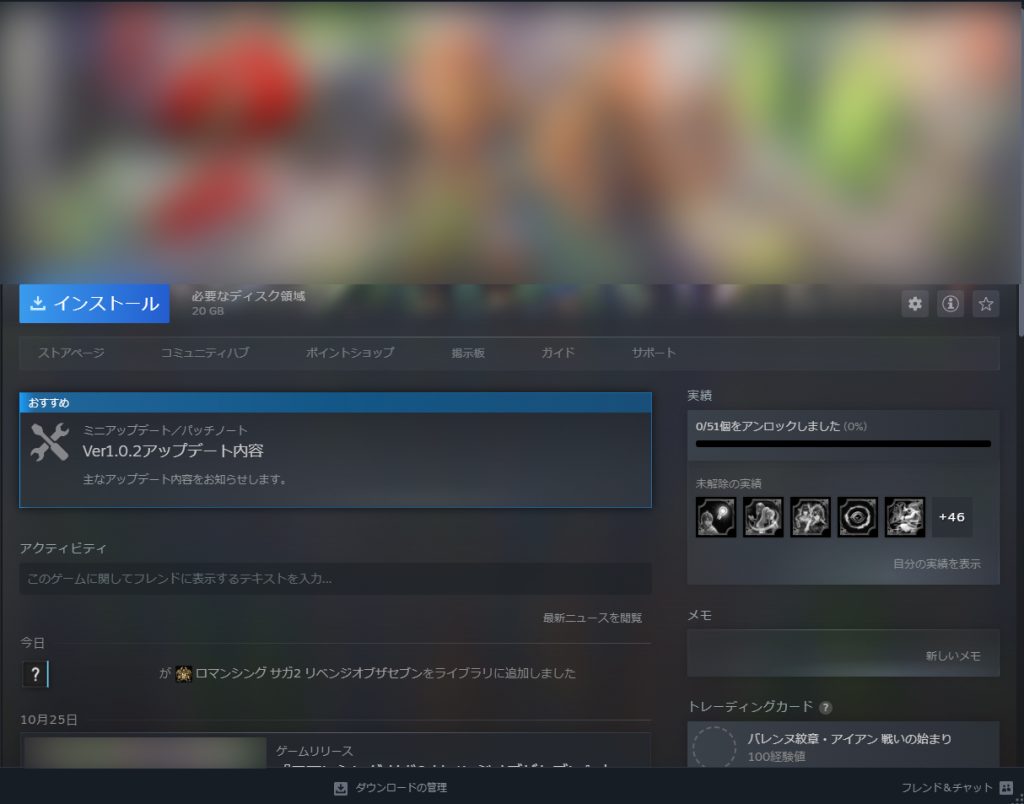
※インストール先はデフォルトのままでOKです
※「デスクトップにショートカットを作成」、「スタートメニューにショートカットを作成」が必要ない場合はチェックを外す
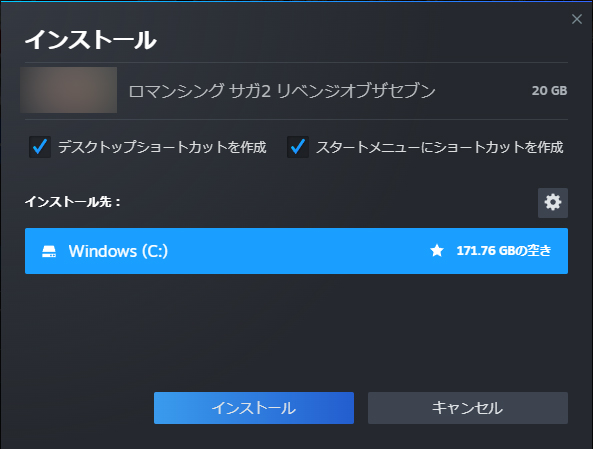
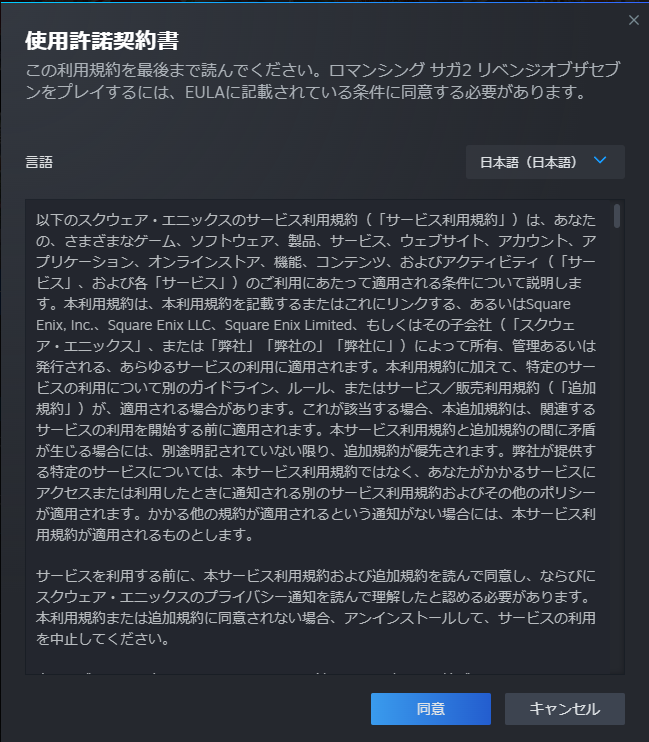

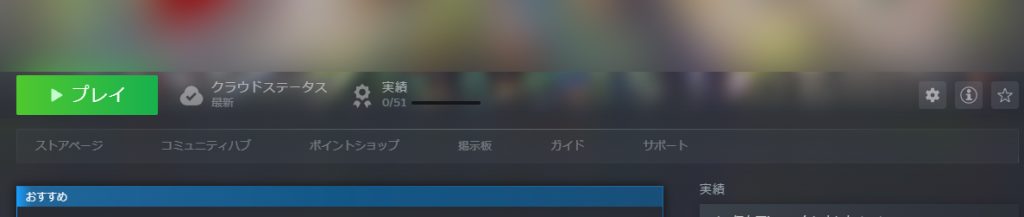
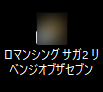
以上でPCへのSteamのインストール及びSteamでのゲームソフトのインストールが完了となります。
©2024 Valve Corporation. Steam and the Steam logo are trademarks and/or registered trademarks of Valve Corporation in the U.S. and/or other countries.