現在発売されているPCのハードディスク(HD)は大体SSDだと思うのですが、Windows10初期に購入したPCはHDDのハードディスクの場合があるかと思います。
私が現在使用しているPCも実は1台はハードディスクがHDDの為、起動に時間がかかり起動後もブラウザを立ち上げるまでに数分待つ必要があります。
※実際にはブラウザをすぐに立ち上げることはできるのですが、ディスクが100%の状態が長く続き結局数分待ってから使用しています。
そんなわけで、この重さにさようならしようとハードディスクをHDDからSSDへ移行したいと思い、実際に移行した手順(方法)について記述していきたいと思います。
今回データ移行をするPCはDELL製のミドルタワーになります。
DELLのサイトを確認したのですが、正直言い回しが回りくどくわかりにくかったため、とりあえず箱を開けて中身をチェックしました。

ふたを開けてみると、運よくSSDの差込口があったのでSSDについては簡単に取り付けることができそうです。
次に必要な素材の確認で、設置したSSDを固定するネジがマザーボードにはついているという情報があったのですが、どこを探してもそれらしいネジが無かったので、今回のマザーボードにはついていないのだとあきらめ、SSDを固定するネジも購入することになりました。
業務終了後、早速必要な素材を近くの家電量販店に行き購入。
今回はこのSSDとネジを購入しました。
SSDはADATA様のLEGEND850を採用。理由は特にないのですが、程よい価格だったため購入を決断。

次にSSDを固定するネジ、ainex様のSSD固定用ミリネジを採用。非常にわかりやすい商品名だったので購入。

早速SSDをデスクトップに取り付けます。
DELL製のミドルタワーは取付自体は簡単で差込口にSSDを差込、ネジで固定するだけ。
最初に確認した通り、ふたを開けて目の前にあるので取り付けはかなり簡単に終わります。
まずは、ふたを開けて。

SSDの固定台を外して移動させ差し込む。
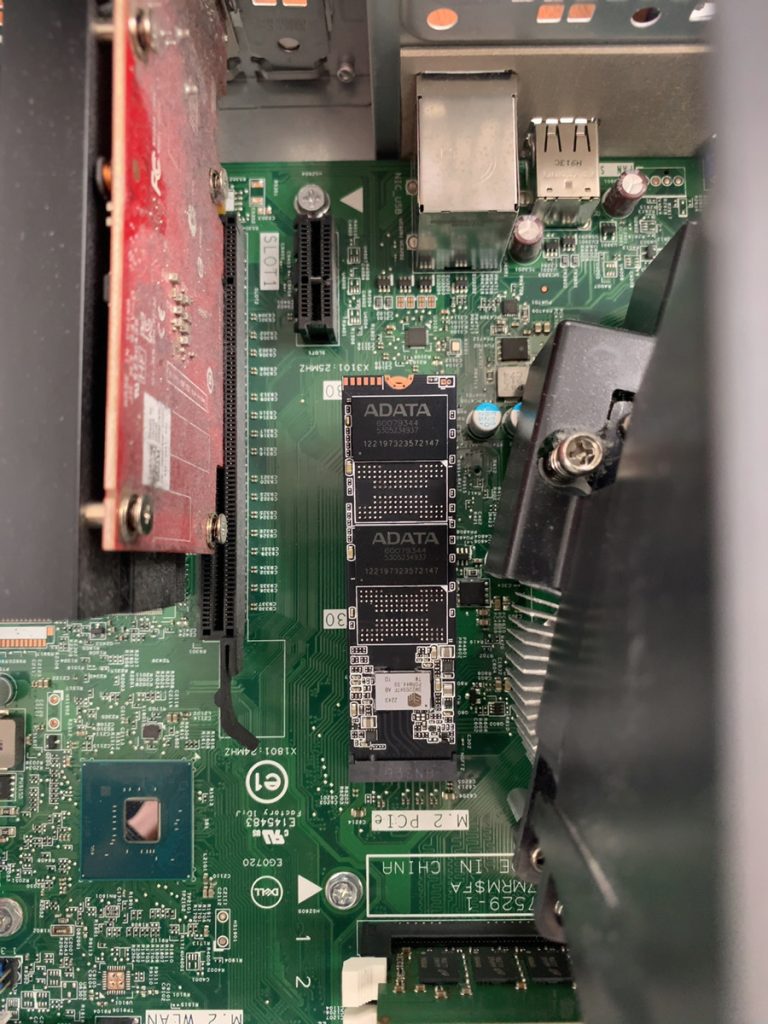
SSDを差し込んだら、固定ネジでそっと優しく固定する。

SSDに付属のヒートシンクを取り付けて、一連の取り付け作業は終了。
DELL製のミドルタワーは本当に取り付けが簡単でした。
SSDの取り付けが終わったら、SSDに現在使用しているHDDのクローンを作ります。
ADATA様がクローニングのツールを提供していますので、ツールをインストールし案内の通りに進めていくだけでクローニングが簡単にできます。
※詳細はADATA様のユーザーガイドをご参照ください。
ユーザーガイドを参考にクローニングの作業が終わったらHDDのケーブルを引っこ抜き、SSDのブートマネジャーでPCが起動するようにします。
最後にふたを閉め、PCの電源を入れるとクローンを作ったSSDでPCを起動することを確認して完了です。
実際に立ち上げてみると、今までPCを起動させてから実際にブラウザが開くまで数分かかったが、SSDだとわずか30秒ほどでブラウザを立ち上げ使用できることに若干感動。実際に自宅では3台中1台がハードディスクがHDDのままなので、近いうちに自宅の1台もSSDへ移行させたくなりました。
なお、一連の作業必要な工具はプラスドライバーのみで、PC(ハード側)の扱いが苦手な方でも取付自体は簡単にできると思います。
ただ、クローニングに関しては、クローン元のデータ量に依存するため使用しエイルデータ量が多ければ多いほどクローニングに時間がかかりますので、ある程度時間のある時に移行することをお勧めします。
引用元:ADATA様 ユーザーガイド
2023年10月10日 時点