2要素認証の必要性
SNSを利用する時に、重要な懸念事項としてアカウントのセキュリティ強化があります。
有名人のアカウントの乗っ取り被害が昨今ニュースで散見されます。
セキュリティ強化を怠ることによってアカウントの乗っ取り等が発生しやすくなるため、最低限のセキュリティに関する知識や対応が必要になります。
SNSでは、2要素認証を使うとでアカウントのセキュリティを強化できます。
ログインする際にパスワードに加えて、任意のコードやセキュリティキーを使用してログインを行います。別の認証方法を追加することによって、アカウントへの不正ログインに対する予防を強固にすることが可能になります。
本記事では、日本で比較的利用者の多いX(旧Twitter)の2要素認証方法について説明します。
※2要素認証の設定では、X(旧Twitter)アカウントに登録しているメールアドレスが確認済みである必要があります。
Twitterの2要素認証は以下の3つの方法を選択できます。
・ショートメール(2023年3月20日以降は有料ユーザー限定)
・認証アプリ
・セキュリティキー
本記事では、Google Authenticatorを使用した「認証アプリ」での2要素認証の設定方法を説明していきたいと思います。
なお、Google Authenticatorのアプリを事前にインストールし、設定しておいてください。
※Google Authenticatorの設定方法については本記事下部のGoogle Authenticator(認証アプリ)の設定方法をご参考ください。
2要素認証設定方法 (Google Authenticator)
認証アプリでの2要素認証設定方法
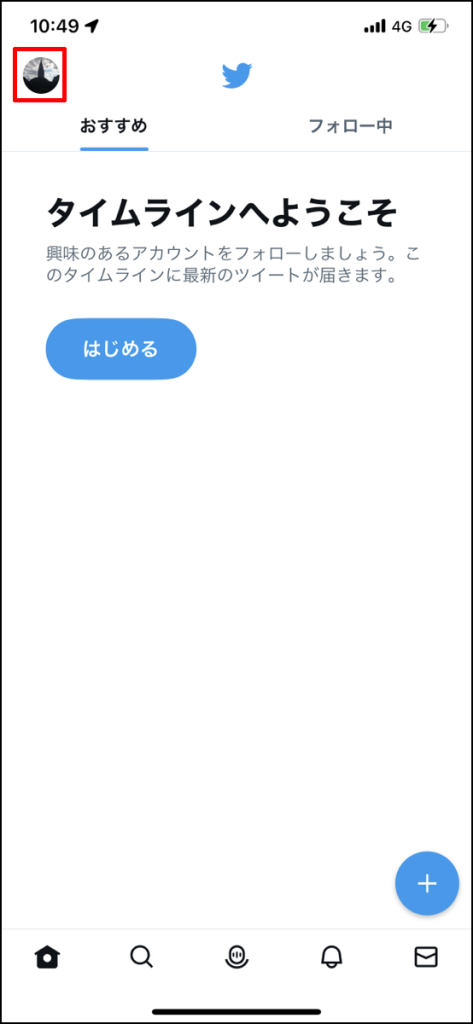
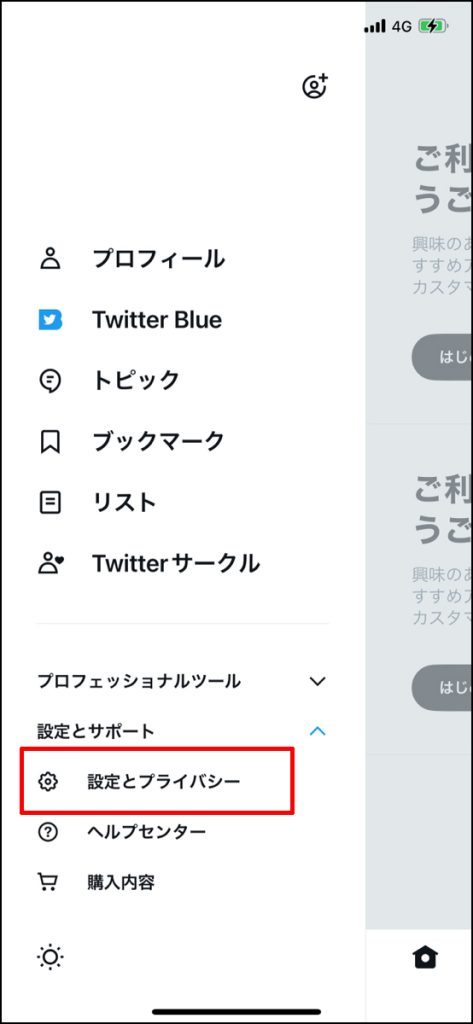
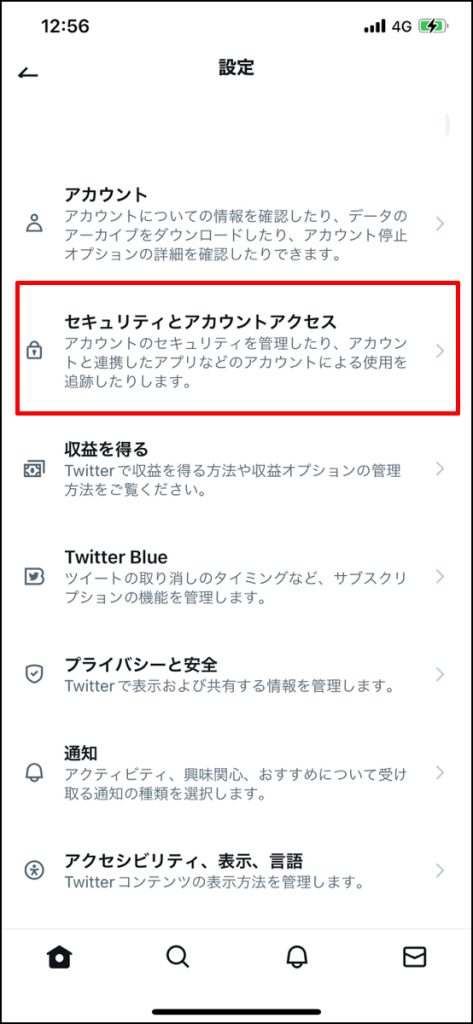
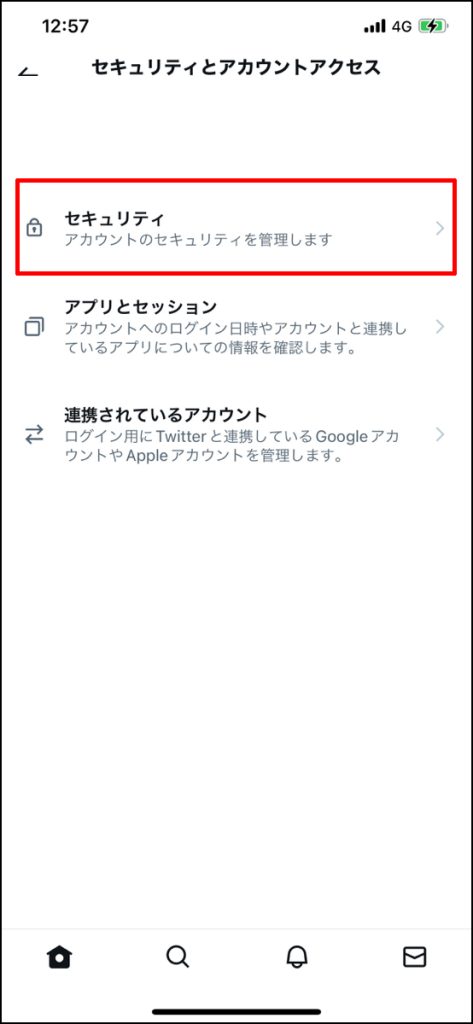
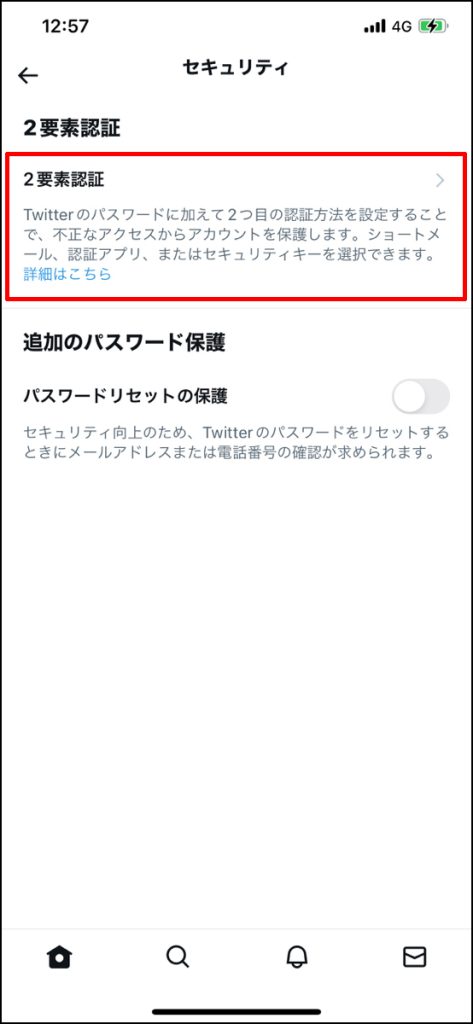
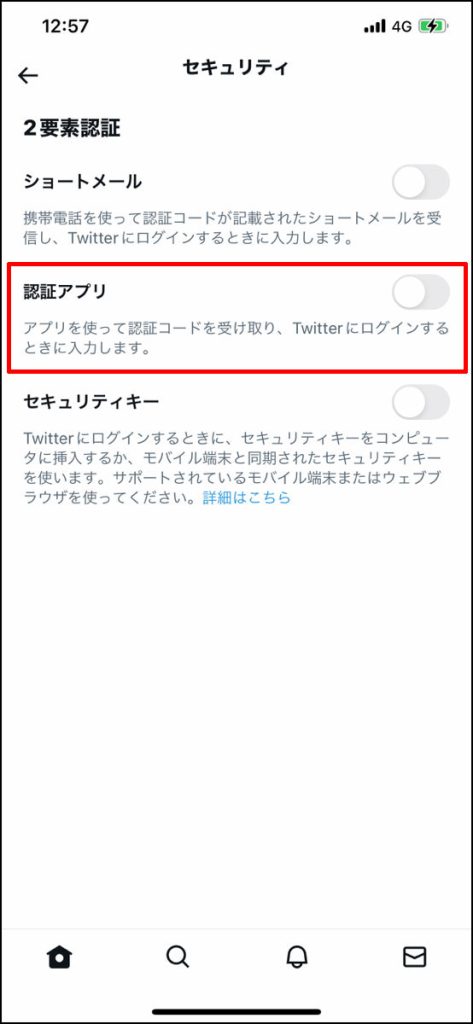
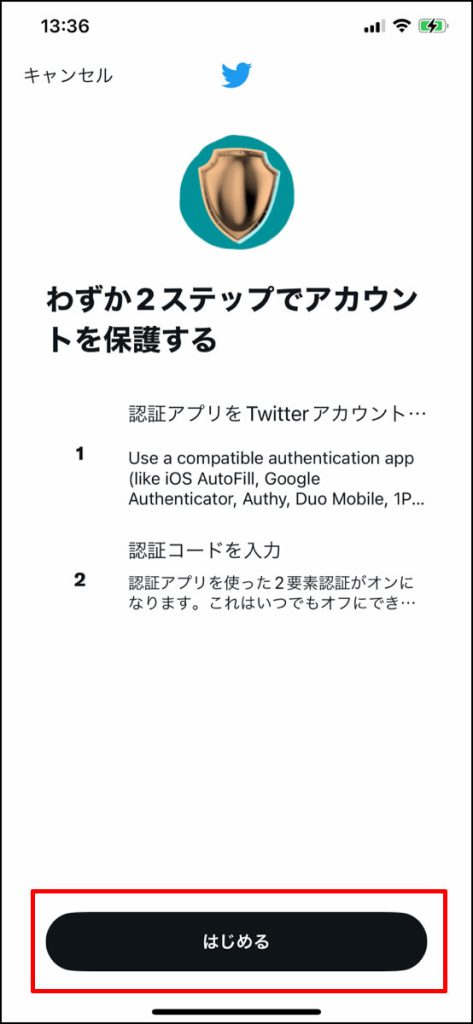
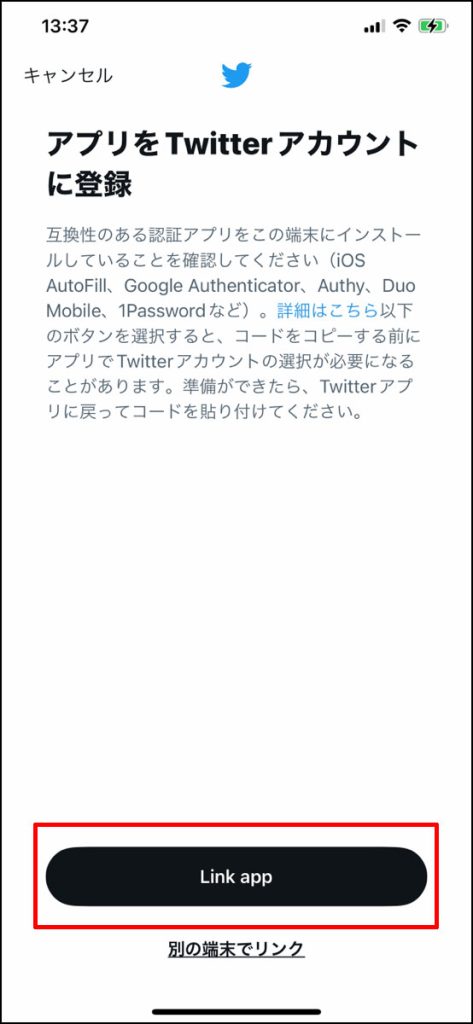
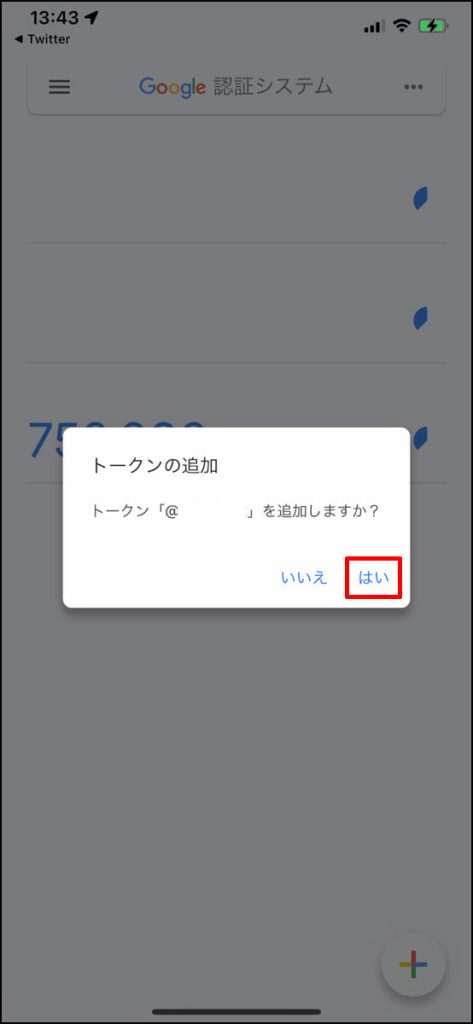
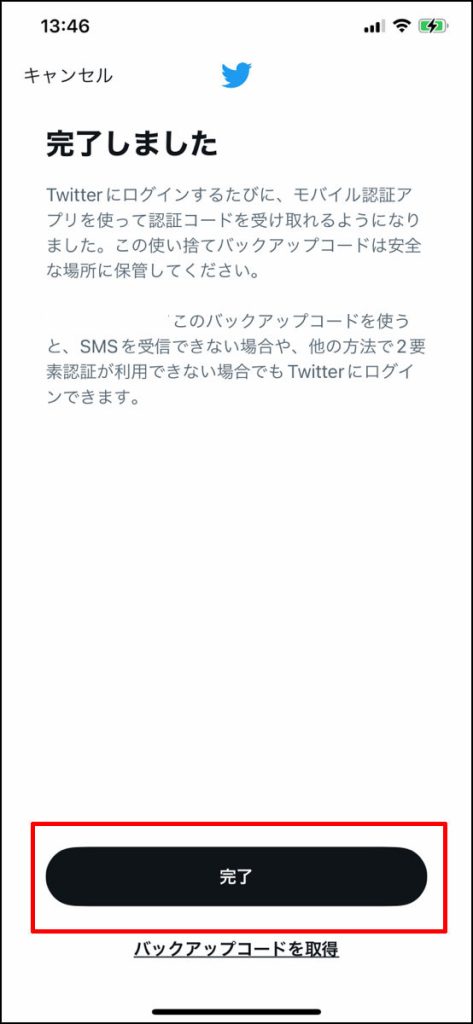
以上で終了です。
アプリ関連の設定画面操作等が苦手な人でも10分ほどで設定が完了します。
Google Authenticator(認証アプリ)の設定方法
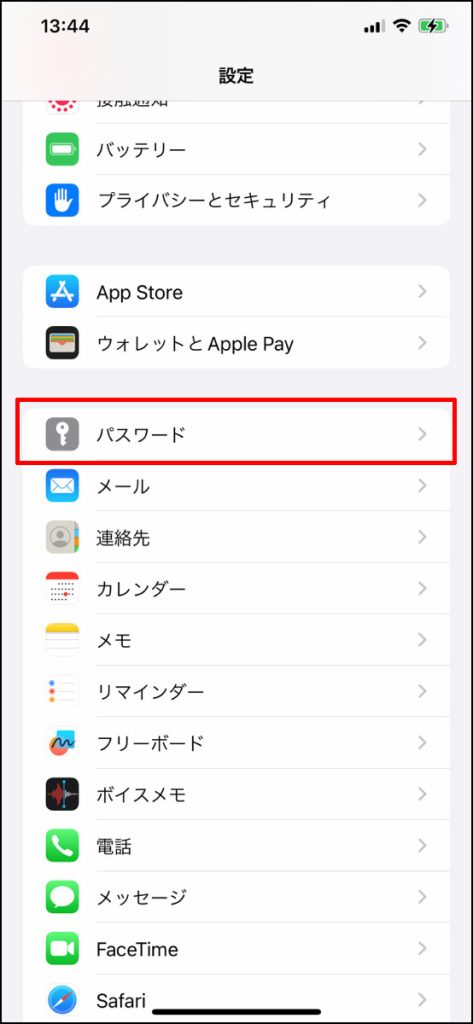
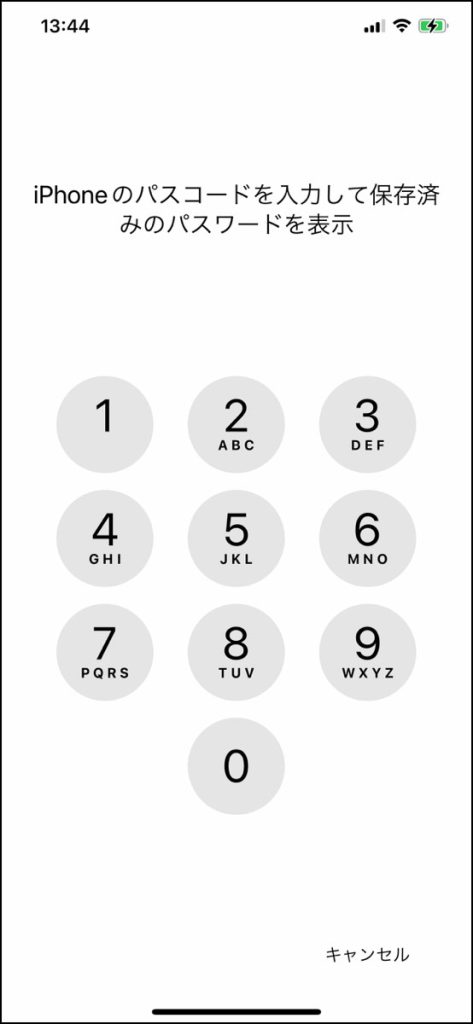
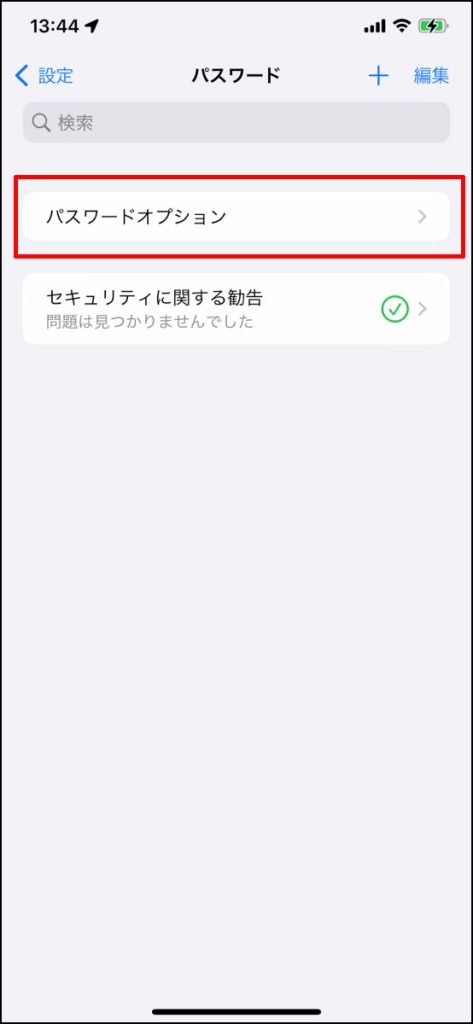
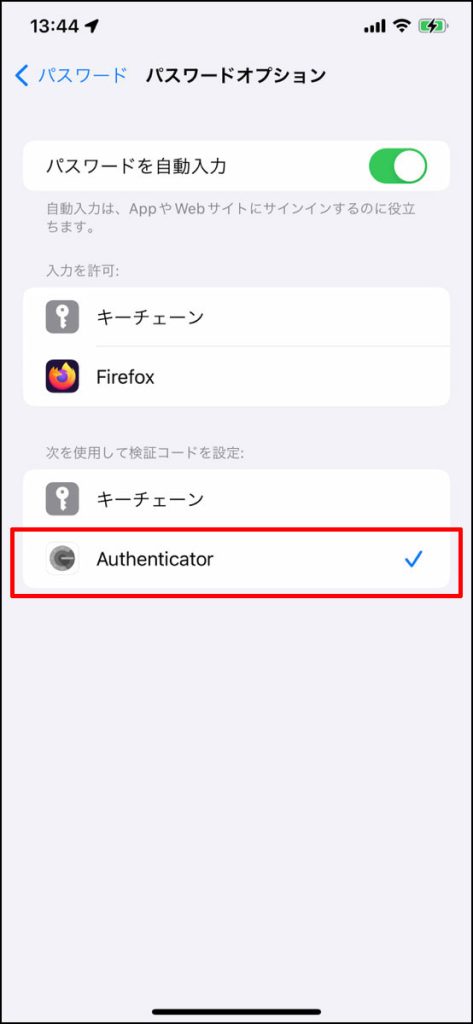
以上で終了です。
一般的に二段階認証の初期設定ではQRコードを認証アプリで読み取って設定することが多いのですが、X(旧Twitter)等の2要素認証ではX(旧Twitter)等のアプリから認証アプリへの紐づけを行うため、事前に使用可能な状態にしておくことが便利です。
※事前に設定していないとiPhoneの設定画面が開き、どの設定を行うのか混乱する可能性があります。
バージョン情報
OS:iOS 17.4.1
X(旧Twitter)バージョン(X):10.36.2
引用元:2要素認証を使う方
Google Authenticatorバージョン:4.1.1
2024年4月15日 時点
Google Authenticatorは Google LLCの登録商標または商標です。